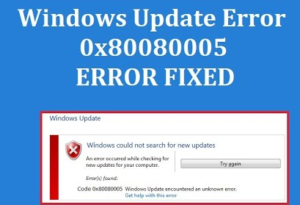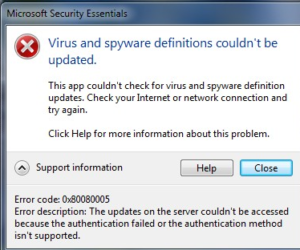Error Code 0x80004005
occurred due to many reasons. In this post, I will talk about why you are getting this error code 0x80004005 and how to fix it with simple methods. In this guide, I will share the 5 methods to solve your problem.
Before that, let me talk about what the error code is and why the windows show different types of error code.
The messages that indicate your computer problem are called error codes. An error occurred in your PC when your system file is missing or damaged. When errors occur, the system does not start and the computers freeze and the software stops working. An error code helps identify a particular problem. There are different sets of error codes that may occur in your system. But in this post, I will talk about the Error Code 0x80004005.
Error 0x80004005 is one of the most common errors on Windows PC:
Users get the update error of Windows 7, 10 0x80004005, which is really a very annoying error that occurs in many cases and brings difficulties. Here, in this article, we will describe viable solutions that help you quickly correct error 0x80004005.
Cause of getting error code 0x80004005
- Problems with the device driver (the defective device driver may prevent Windows Update from progressing).
- Windows 10 update error (Obtaining error code 0x80004005 when updating Windows 10)
- Virus or malware infection has corrupted the Windows program files.
- Problems with the Windows update, such as corrupt download and installation.
- Corrupt Windows files such as opencl.dll (typical for the user who has installed Windows 7, 10 Update 1511).
Methods to Correct Error Code 0x80004005 in Windows 7, 10:
Method 1:
Well, the cause of the problem is not clearly defined. Therefore, try the best solutions to correct the error code 0x80004005. You must not edit the Windows registry by hand to remove invalid Error 0x80004005 keys unless you are a computer service professional. Improper editing of your registry can prevent your computer from working and cause irreversible damage to the operating system. Keep a copy of your log files at the beginning before repairing your computer.
- Click on the “Windows Start” button.
- Type “cmd” in the search box and press Enter.
- A black system symbol box will open
- Type “Regedit” and press Enter.
- In the Registry Editor of the File menu, choose “Export”.
- Save the file It has the extension .reg and when clicked it will restore the registry.
Verify Windows activation by going to Start> Computer, right-click and then select Properties.
This is the first thing you should check to make sure that Windows has been activated correctly or not. If your Windows is activated, you can try ways to fix Error 0x8004005.
Method 2: Windows Update Problems for Error Code 0x80004005:
If you still cannot correct the error, the problem may be related to a problem with Windows Update, you can try the Windows Update Troubleshooter.
- Open the settings
- Select Update and security> and open the left panel Troubleshoot
- Choose Windows Update> click Run troubleshooter.
- Now follow the instructions until the end of the procedure.
Hopefully, running the troubleshooter will help you resolve Error Code 0x80004005 in Windows 7, 10.
Method 3: Run the SFC Scan for Error Code 0x80004005:
You may get the error due to corrupted Windows files. To correct the error, execute the SFC command. This will help you correct the error.
Follow the steps taken to run the System File Checker utility:
- Click the Start button> type “cmd” in the search box.
- Now press enter
- Now a black system symbol box will open
- Type “sfc / scannow” and press Enter
- SFC or System File Checker will start looking for errors and other problems with the system files.
- Follow the commands on the screen.
Method 4: Update the Drivers:
Drivers play an important role, and if they are corrupt, damaged or inaccessible, many software, programs and applications will not work properly, or you may receive the error message due to outdated or incompatible Windows operating system drivers.
It is recommended that you check the latest update that is compatible with your Windows operating system on the manufacturer’s website or on the official Microsoft website.
Method 4 Clean your system of unnecessary temporary files and folders with Windows Disk Cleanup or the cleanmgr command.
Over time, your computer accumulates unnecessary files from web browsing and computer use. If this garbage is not cleaned occasionally, it may cause Windows Disc Image Burner to respond slowly or provide a 0x80004005 error, possibly due to conflicting files or a hard drive full of junk files. Deleting these temporary files with Disk Cleanup will probably resolve your Code 0x80004005 Error and also speed up the performance of your PC.
- Click the Start button> type “cmd” in the search box.
- Now press enter
- A black system symbol box will open
- Type “cleanmgr” and press ENTER.
- Disk Cleanup will calculate the disk space that can be recovered.
- The cleaning dialog box will appear with a series of check boxes that you can select. Typically, the “Temporary Files” category occupies the largest amount of disk space.
- Check the category box you want to clean and click OK.
Method 5: use Windows System Restore to “Undo” the latest system changes
Windows System Restore allows you to return your PC to an earlier time to help solve your Error 0x80004005 Problems. System Restore allows you to return your system files and programs to a state in which everything worked correctly. This can save you hours of trouble solving the 0x80004005 Errors.
- To use System Restore
- Click on the Start button.
- In the search, type “System Restore” and press Enter.
- Click on the results in System Restore.
- Enter an administrator password if prompted.
- Follow the steps in the restore wizard to choose a restore point.
- Restore your computer
Still, have issues regarding Windows updates? Reach our Microsoft certified technicians on the Live Chat.
Disclaimers:
We are a Live Assist Company that is not associated with any third-party company and the products we support are all third-party products. We do not own any software products on our own. However, we help users in third-party products. We provide you with the best assistance with the help of an advanced technical team.
If you find any technical terms related to this office support article which are against any of your policies, we advise to write to us on getintouch@msliveasisst.com
We are not associated directly or indirectly with any company that we assist on this site.