Windows update is vital for Windows customers considering the fact that it could enhance the overall performance and connect a few bugs. However, many complain that they update failed with a few error codes, along with the 80070103, 0x80070002, error code 0x80080005 and so on.
Here is the instance that the laptop customers got here throughout the home windows update error code 0x80080005 Windows 10 or windows 11 while updating.
[KB9199275] – How to Fix Windows Update Error Code 0x80080005?
Follow the below mentioned steps and connect this Error Code 0x80080005 easily.
Disable Defender and Antivirus Software
- Open Windows Security
- Click Virus & danger in home windows protection window
- Click Manage settings, under Virus & threat protection
- Switch Real-time safety to Off
How to show of Antivirus software program Temporarily
- Open Antivirus application ( McAfee or Norton or AVG ) hooked up at the laptop.
- Click on settings and goto to actual time safety
- Select Turn Off actual time safety
- Navigate to Antivirus firewall and choose Turn off Antivirus Firewall
Run SFC Scan to restore Windows Update Error Code 0x80080005
- Firstly, Right click on on home windows begin button and choose Windows Terminal in Admin
- Type in SFC /scannow withinside the command window
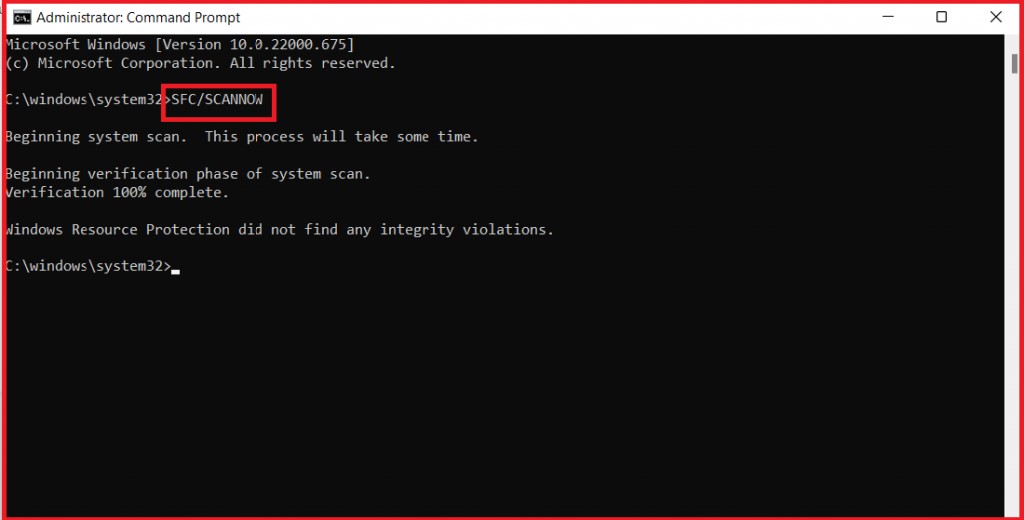
- Wait for the experiment to finish. If no blunders discovered near the home windows Terminal in Admin
- If SFC unearths any difficulty, kind the command beneathneath in equal window
- DISM/Online /Cleanup-Image/restorehealth
If the Windows Update Error Code 0x80080005 difficulty nevertheless persists, then carry out all of the steps Talk to our experts or observe the stairs given beneathneath.
DISM Scan to restore Windows Update Error 0x80080005
- Firstly, proper click on Command Prompt and choose Run as Administrator
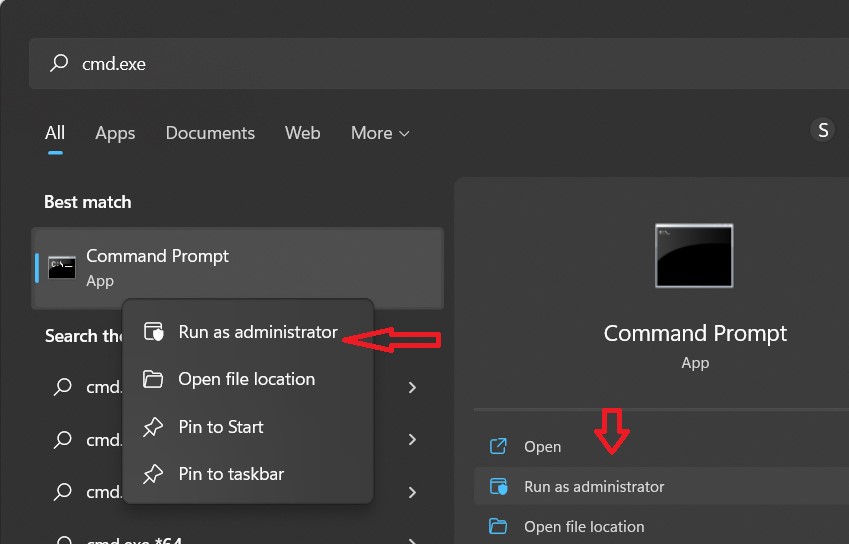
- After that, kind the subsequent instructions and Press the Enter key after every command
DISM.exe /Online /Cleanup-image /Scanhealth
DISM.exe /Online /Cleanup-image /Restorehealth
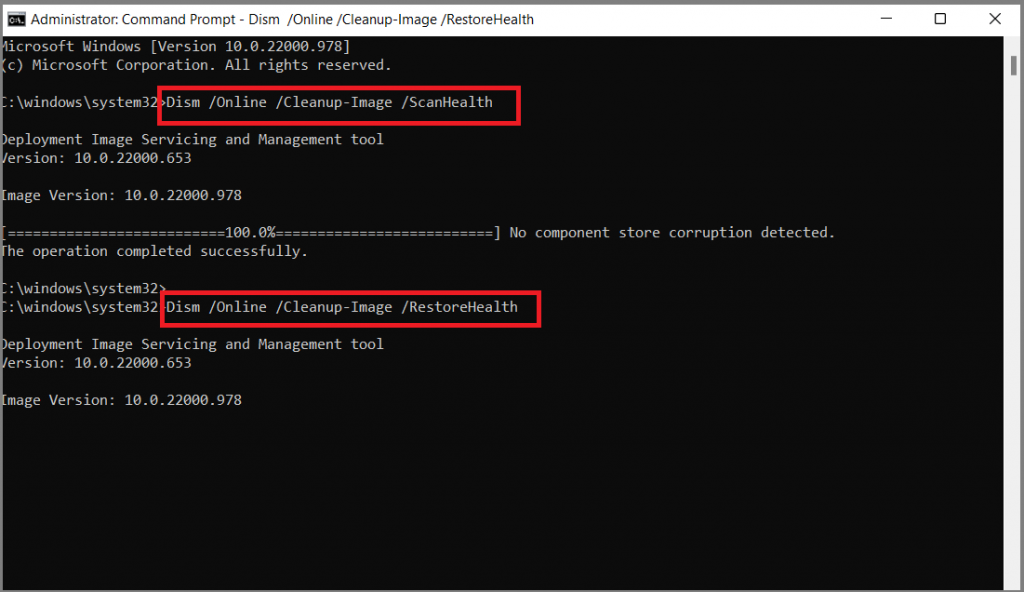
- To near the Administrator
- Type Exit withinside the Command Prompt window after which press Enter
Run Windows Update Troubleshooter to restore Error Code 0x80080005
The Windows integrated device troubleshooter is powerful considering the fact that it could experiment and connect a few machine issues automatically
- Firstly, Press Windows key and Click Settings, then pick Update & Security to continue.
- Secondly, Go to the Troubleshoot tab after which click on Run the troubleshooter under Windows Update to continue.
- Thirdly, The troubleshooter will start to experiment the issues to your laptop. If there are, troubleshooter will restore them,
- Once the system is finished, you reboot your laptop and take a look at whether or not the Windows update error 0x80080005 is solved.
Enabling Windows Update Service
- Firstly, Open Run with the aid of using urgent Winkey + R.
- Secondly, Type in ‘services.msc’.
- Thirdly, Double-click on services.msc them one with the aid of using one.
- Make certain the offerings are set to Automatic and are running.
- If not, set the Startup kind to Automatic.
- click on Apply and make certain to Start the service.
Reset Windows Update Components to restore Error Code 0x80080005
- Firstly, Open the home windows teriminal as an administrator.
- Secondly, Type the subsequent instructions an hit Enter after every command.
net stop wuauserv
net stop cryptSvc
net stop bits
net stop msiserver
ren C:\Windows\SoftwareDistribution SoftwareDistribution.old
ren C:\Windows\System32\catroot2 catroot2.old
net start wuauserv
net start cryptSvc
net start bits
net start msiserver
pause
- When it’s far completed, reboot your laptop and take a look at whether or not the Windows update error 0x80080005 is solved.
Reset the home windows components
Disclaimer: We suggest you to do the again up earlier than we continue those steps, at some stage in reset Windows 11 and windows 10 set up way that everyone your documents and settings might be misplaced at some stage in the reset system.
Windows 10 – Reset your PC
- Select Start > Settings > System > Recovery. Open Recovery settings.
- Next to Reset this PC, select Reset PC. Then choose from the options and/or settings in the table below.
Windows 11 – Reset your PC
- Select Start > Settings > System > Recovery. Open Recovery settings.
- Next to Reset this PC, select Reset PC. Then choose from the options and/or settings in the table below.
In Conclusion,
If you’ve got trouble in following these methods, then we advocate you to pick a Technical Support from us that will help you better. I am certain they may provide you with the great answers to remedy this Windows Update Error Code 0x80080005 completely. You also can go to our website for extra information.

